In the world of version control, Git stands tall as a powerhouse, offering a plethora of tools to help developers manage and track changes in their codebase. One such tool, git diff –stat, allows you to gain valuable insights at a glance. This command provides a concise summary of what has changed between two states in a Git repository. In this article, we’ll delve into the intricacies of git diff –stat, uncovering its power to visualize the evolution of your code.
Unveiling Git Diff Stats
What Is git diff –stat?
git diff –stat is a handy command that condenses the complexity of Git changes into an easily digestible format. It succinctly displays the number of lines added, lines deleted, and the overall extent of modifications for each file. This summary empowers you to quickly grasp the magnitude of changes across your codebase.
The Step-by-Step Guide
Let’s embark on a journey through the practical usage of git diff –stat:
Step 1: Open Your Terminal
First, fire up your terminal or command prompt. This is where you’ll wield the power of Git.
Step 2: Navigate to Your Git Repository
Use the cd command to navigate to your Git repository’s directory. If your repository resides in a folder named “my-project,” the command will resemble this:
| cd path/to/my-project |
Step 3: Running git diff –stat
Now, the magic begins. To witness a summary of changes since the last commit, simply execute the following command:
| git diff –stat |
This command performs a comparison between your current, uncommitted changes (the working tree and staging area) and the last commit (referred to as HEAD). What you’ll see is a list of altered files, along with the number of lines added and deleted within each file.
Deciphering the Output
The output might look something like this:
| file1.txt | 4 ++–file2.txt | 3 +++2 files changed, 5 insertions(+), 2 deletions(-) |
Breaking it down:
- file1.txt has seen 2 lines added (indicated by ++) and 2 lines removed (indicated by –);
- file2.txt witnessed the addition of 3 lines (+++).
The final line reveals a concise summary: “2 files changed, 5 insertions(+), 2 deletions(-).” This encapsulates the essence of your changes.
Step 4: Comparing Specific Commits
Should you desire to compare changes between two specific commits, Git has you covered. Utilize the following syntax:
| git diff –stat <commit1>..<commit2> |
In this structure, <commit1> and <commit2> serve as placeholders for the actual SHA-1 hashes that Git uses to identify commits. Executing this command unveils the summary of changes that occurred between these two distinct points in your Git history.
Remember to replace <commit1> and <commit2> with the actual commit hashes retrieved from your Git log, accessible via the git log command.
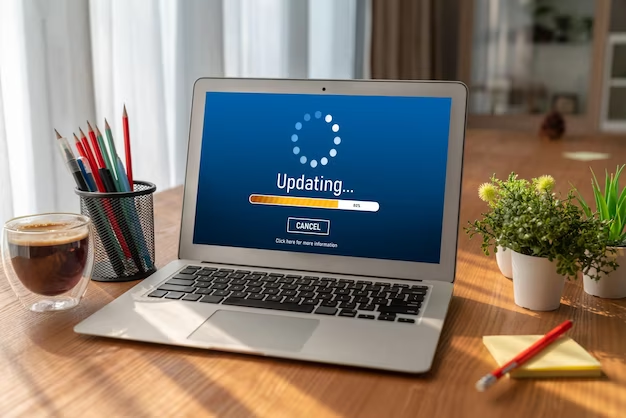
Video Guide
In order to finally answer all your questions, we have prepared a special video for you. Enjoy watching it!
Conclusion
In conclusion, mastering the use of git diff –stat can greatly enhance your Git workflow by providing quick and efficient insights into code changes. Whether you’re interested in monitoring recent modifications or comparing specific commits, this command offers a concise summary at your fingertips.
By using git diff –stat, you’ll have a powerful tool to keep track of code changes, collaborate effectively with your team, and maintain a well-organized and efficient Git repository.
FAQ
Yes, you can use git diff –stat to compare changes between branches. Simply specify the branch names or commit hashes you want to compare, like git diff –stat branch1..branch2. It will display a summary of the differences between the specified branches.
To narrow down the output to specific file types or directories, you can provide file paths as arguments to the git diff –stat command. For example, git diff –stat path/to/directory will only display changes within that directory.
Yes, many code hosting platforms like GitHub and GitLab offer a web-based interface that includes a visual representation of changes, including git diff –stat. You can navigate to the pull request or commit on the platform to see these statistics without using the command line.
In the output of git diff –stat, ++ indicates lines added, and — indicates lines removed. The numbers preceding these symbols represent the count of added or removed lines in a file.
